
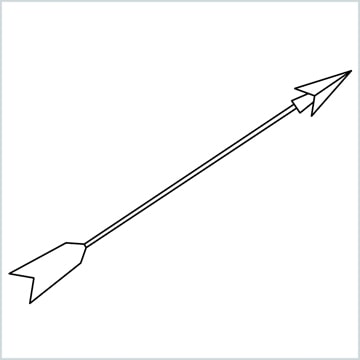
I am Evgeniya Righini-Brand, and as a graphic designer I am always looking for ways of making technical or repetitive tasks less laborious and more fun. Figure 2.Unlock the full potential of strokes in Adobe Illustrator by creating & using your own custom arrowheads to add exciting elements to linear graphics in a few clicks*!Īrrowheads in Adobe Illustrator are a fantastic tool which makes it extremely easy to transform the look of your graphics and turn simple stroked lines into exciting decorative or even illustrative elements in just a few clicks! But let’s be honest, the default arrowheads available in Illustrator suck! But guess what?! You can create your own custom arrowheads, which by the way don’t even need to look like arrows! Once you have it to your liking, remove the arrowheads from all paths and export for animation. It’s under Object → Path → Reverse Path Direction. If that’s not the direction you’d like, you can simply reverse it. Pop open the stroke panel and add an arrowhead to the start (#2 in figure 1) and we can see the start point is on the left side (#3 in figure 1). You can see on the first path (#1 in figure 1), we have no idea which way it goes. Where do they start? Find out by opening the stroke panel and adding an arrowhead to the start of the path. This can be problematic when you’re animating the drawing of the element’s stroke or moving an element along a motion path. In those cases, it can quickly get confusing where they start and end. If you draw a simple path yourself you probably know which way the path goes, but sometimes you’re merging, cutting and joining paths or you receive artwork from someone else. Do you ever get frustrated after exporting your SVG and animating some elements only to have them go in the opposite direction you expected? In today’s quick tip, I’ll show you a little trick to solve Adobe Illustrator path direction.


 0 kommentar(er)
0 kommentar(er)
